Chuyển hình ảnh kể từ điện thoại cảm ứng hoặc điện thoại cảm ứng OPPO Find N2 Flip sang PC là phương án tàng trữ và dự phòng tình huống thất lạc tệp tin được không ít người vận dụng. Hơn thế, những hình hình ảnh lưu bên trên PC sẽ tiến hành hiển thị rõ rệt và sửa đổi thuận tiện rộng lớn. Bài ghi chép này tiếp tục chỉ dẫn cụ thể những cơ hội gửi hình ảnh kể từ tranh bị điện thoại cảm ứng lịch sự PC vô nằm trong giản dị và đơn giản, nhanh gọn và tin cậy.
Bạn đang xem: 7 cách chuyển ảnh từ điện thoại sang máy tính đơn giản nhất
1. Dùng cáp USB nhằm gửi tệp tin hình ảnh kể từ điện thoại cảm ứng lịch sự máy tính
Cáp USB là cổng liên kết thẳng nhị đầu tranh bị, được cho phép triển khai thao tác quy đổi tài liệu nhưng mà ko cần thiết liên kết mạng internet hoặc ngẫu nhiên ứng dụng này. Với biện pháp này, các bạn chỉ việc dùng cáp micro-USB hoặc USB Type-C nhằm link nhị tranh bị cùng nhau. Sau cơ triển khai một vài ba bước giản dị và đơn giản là vẫn hoàn toàn có thể gửi con số rộng lớn hình hình ảnh kể từ điện thoại cảm ứng lịch sự với PC với vận tốc một cách nhanh nhất.

Cáp USB tương hỗ gửi tệp tin hình ảnh lịch sự PC nhanh chóng chóng
Các bước triển khai chi tiết:
Bước 1: Kết nối điện thoại cảm ứng với máy tính
Sử dụng thừng cáp USB thích hợp (micro-USB hoặc USB-C) cắm vô nhị đầu tranh bị.

Bước 2: Chọn cách thức gửi tệp
Sau khi liên kết thì điện thoại sẽ hiển thị bảng thông bảo “Sử dụng USB cho” > lựa chọn “Truyền tệp” hoặc cách thức gửi tệp mong ước.
Lưu ý:
Không truyền dữ liệu: Không tổ chức truyền tài liệu thân thuộc nhị tranh bị điện thoại cảm ứng và PC.
Truyền tệp: Phương thức này được cho phép gửi từng loại tài liệu, bao hàm hình hình ảnh thân thuộc nhị tranh bị.
Chuyển hình ảnh (PTP): Phương thức này chỉ được cho phép gửi hình ảnh kể từ điện thoại cảm ứng lịch sự PC và ngược lại.
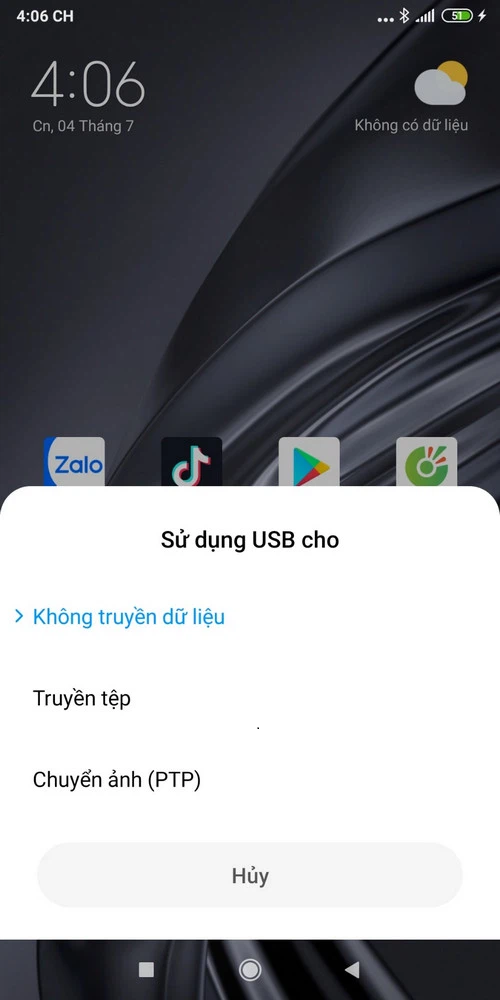
Bước 3: Lưu tệp hình ảnh bên trên máy tính
Kích hoạt File Explorer (Windows + E) > Chọn và há tệp tin cậy của điện thoại cảm ứng vô folder This PC > Lựa lựa chọn hình hình ảnh và sao lưu lịch sự PC bên trên folder DCIM và Pictures.
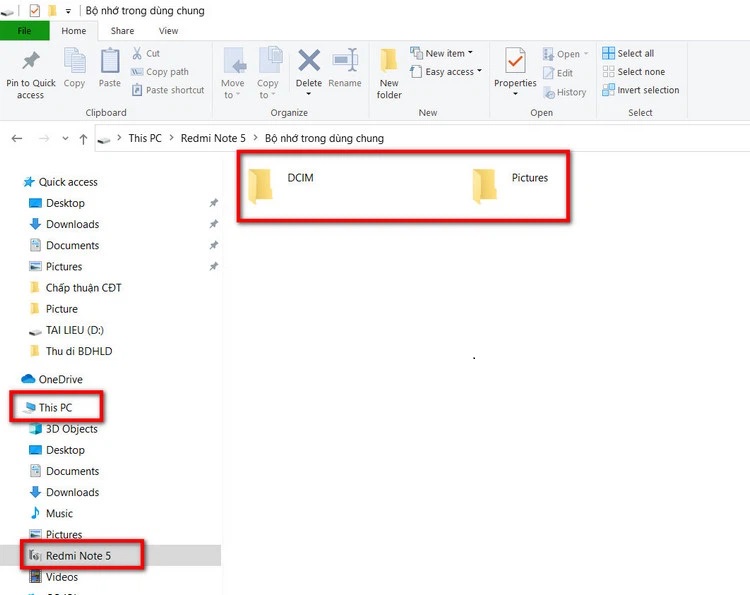
2. Dùng bluetooth nhằm gửi hình ảnh kể từ điện thoại cảm ứng lịch sự máy tính
Bluetooth là 1 trong những chuẩn chỉnh technology liên kết ko thừng, được cho phép truyền tài liệu Một trong những tranh bị năng lượng điện tử ở khoảng cách ngắn ngủn nhưng mà ko cần thiết liên kết Internet. Cách gửi hình ảnh kể từ điện thoại cảm ứng lịch sự máy tính vì thế bluetooth là khá giản dị và đơn giản và đến giờ vẫn được thật nhiều người tiêu dùng ưu tiên lựa lựa chọn.
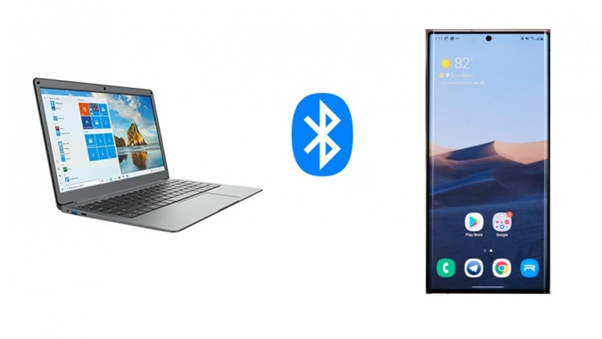
Chuyển hình hình ảnh kể từ điện thoại cảm ứng lịch sự PC giản dị và đơn giản nhờ bluetooth
Các bước triển khai chi tiết:
Bước 1: Kích hoạt công nghệ Bluetooth không dây bên trên máy tính
Kích hoạt công nghệ Bluetooth không dây bên trên PC vì thế cách:
Mở Settings (Cài đặt) bên trên Menu Start > Chọn Devices (Thiết bị) > Tại mục công nghệ Bluetooth không dây & other devices (Bluetooth và những tranh bị khác), gạt thanh công nghệ Bluetooth không dây lịch sự cần "ON" nhằm kích hoạt.
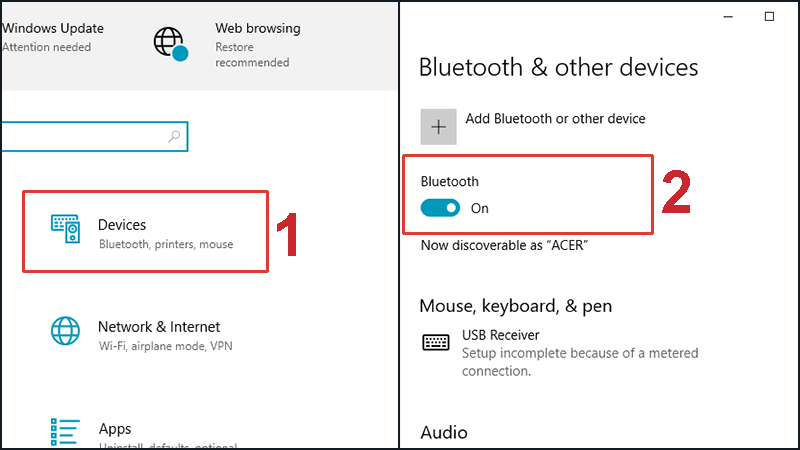
Bước 2: Kích hoạt công nghệ Bluetooth không dây bên trên năng lượng điện thoại
Mở Bảng điều khiển và tinh chỉnh nhanh chóng bên trên điện thoại cảm ứng bằng phương pháp vuốt screen kể từ bên trên xuống > Nhấn lựa chọn hình tượng công nghệ Bluetooth không dây nhằm kích hoạt > Nhấn lựa chọn thương hiệu PC cần thiết kết nối > Chọn Hoàn vớ nhằm liên kết nhị thiết bị
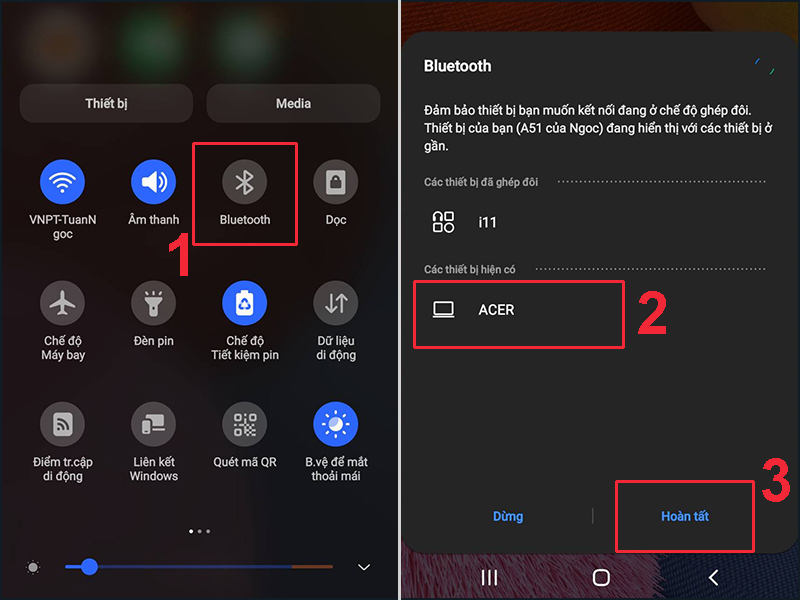
Bước 3: Đồng ý đòi hỏi liên kết bên trên máy tính
Màn hình PC tiếp tục xuất hiện nay hành lang cửa số hiển thị mật mã kể từ điện thoại cảm ứng gửi cho tới > Nhấn lựa chọn Yes (Đồng ý) nhằm xác nhận liên kết.
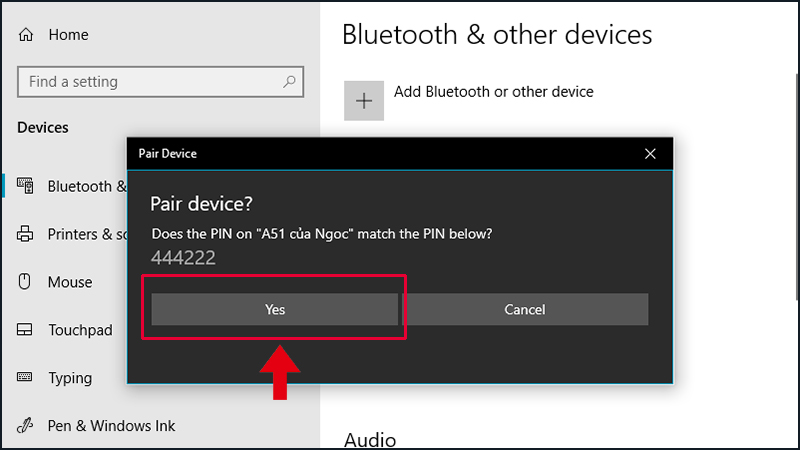
Bước 4: Mở cơ chế nhận tài liệu bên trên máy tính
Ở skin Settings bên trên PC > Nhấn lựa chọn Send or receive files via Bluetooth > Chọn mục Receive files nhằm kích hoạt cơ chế nhận tệp tin tài liệu kể từ điện thoại cảm ứng.
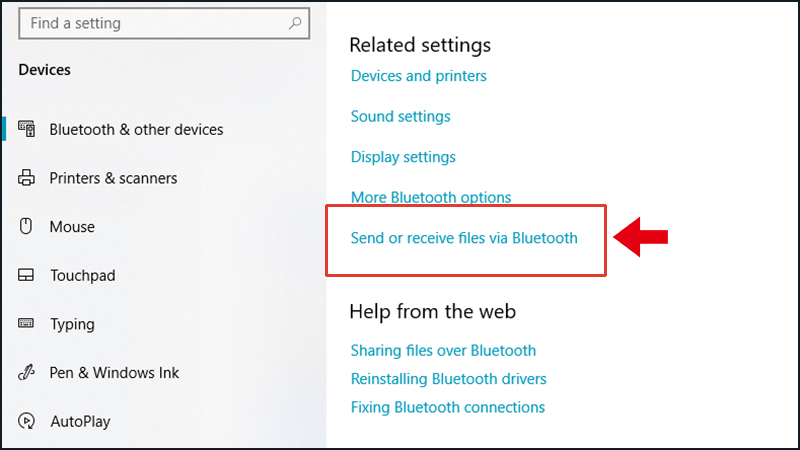
Bước 5: Tiến hành truyền tệp tin hình ảnh kể từ điện thoại cảm ứng lịch sự PC.
Trên năng lượng điện thoại: Tiến hành lựa chọn hình hình ảnh và gửi (hoặc phân tách sẻ) vì thế cách thức công nghệ Bluetooth không dây.
Trên máy tính: Giao diện công nghệ Bluetooth không dây File Transfer tiếp tục hiển thị vô quy trình tệp tin hình ảnh đang rất được gửi thành công xuất sắc lịch sự PC.
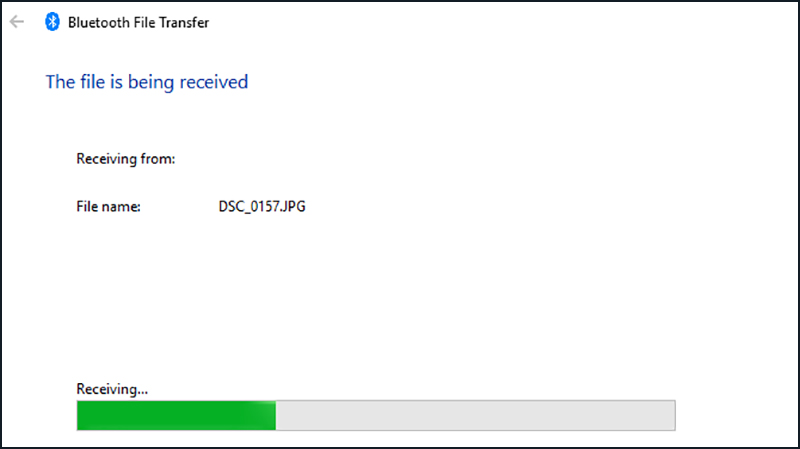
3. Dùng thẻ lưu giữ nhằm tàng trữ và gửi hình ảnh Một trong những thiết bị
Thẻ lưu giữ (SD, Mini SD và MicroSD) là những phụ khiếu nại được dùng nhằm tàng trữ tài liệu bao hàm cả hình hình ảnh, đoạn Clip. Trong tình huống không tồn tại cáp USB hoặc mạng ko thừng, chúng ta cũng có thể dùng thẻ nhớ micro SD của điện thoại cảm ứng nhằm gửi hình hình ảnh lịch sự PC. Tuy nhiên, cách thức quy đổi này rất cần phải sẵn sàng đầu đọc thẻ nhớ lưu giữ nhằm sao chép và truy xuất tài liệu.
Các bước triển khai chi tiết:
Bước 1: Sao lưu tệp tin hình ảnh bên trên điện thoại cảm ứng vô thẻ micro SD
Cách quy đổi tài liệu kể từ điện thoại cảm ứng lịch sự thẻ lưu giữ ở từng hệ quản lý điều hành không giống nhau. Dưới đó là cơ hội quy đổi tài liệu lịch sự thẻ micro SD kể từ điện thoại cảm ứng Android:
Mở ứng Trình quản lý và vận hành tệp bên trên điện thoại cảm ứng > Chọn mục Lưu trữ năng lượng điện thoại > Vào mục Picture > Chọn lưu giữ hình hình ảnh mong muốn gửi. > Chọn Move (Sao chép đến) > Chuyển cho tới SD Card > Chuyển cho tới folder DCIM của thẻ lưu giữ (có sẵn hoặc tạo nên mới) > Chọn Done xác nhận gửi và đợi chấm dứt.
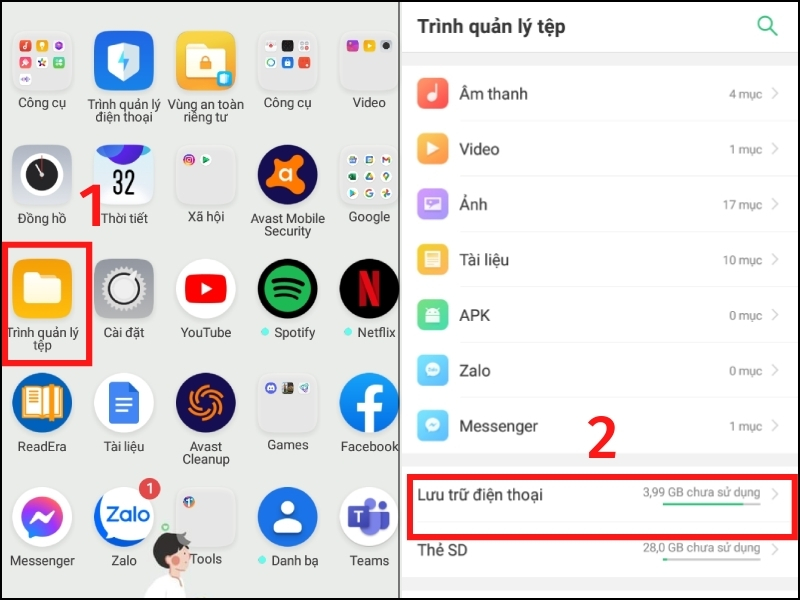
Bước 2: Lắp thẻ lưu giữ vô đầu phát âm thẻ
Sau khi chấm dứt sao chép tệp tin hình ảnh kể từ điện thoại cảm ứng vô thẻ lưu giữ thì tổ chức rút thẻ lưu giữ kể từ điện thoại cảm ứng và thi công vô đầu đọc thẻ nhớ lưu giữ thích hợp.

Lưu ý: Nên tắt tranh bị điện thoại cảm ứng khi thi công và toá thẻ lưu giữ.
Bước 3: Lưu tệp hình ảnh kể từ thẻ lưu giữ vô máy tính
Cắm đầu đọc thẻ nhớ lưu giữ vô PC > Mở folder File Explorer > Mở File lưu hình hình ảnh kể từ thẻ lưu giữ > Chọn và loài chuột cần Copy hình ảnh cần thiết gửi lịch sự PC > Đến địa điểm lưu hình ảnh và loài chuột cần Paste.
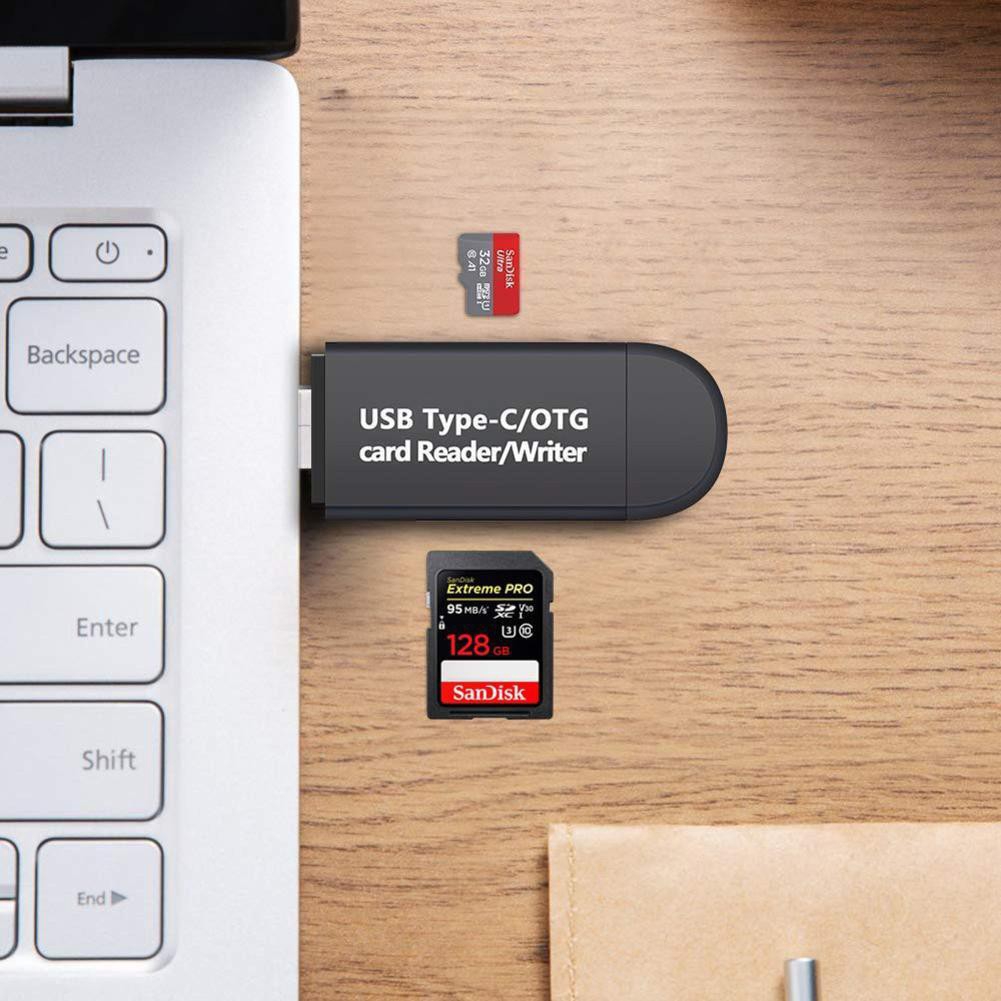
4. Chuyển hình ảnh kể từ điện thoại cảm ứng lịch sự PC vì thế cty tàng trữ đám mây
Google Drive, OneDrive, Dropbox… là những cty tàng trữ đám mây phổ cập nhất lúc này. Những cty này được dùng nhằm tàng trữ, quản lý và vận hành và share tài liệu. Chỉ cần phải có liên kết mạng, người tiêu dùng hoàn toàn có thể truy vấn và chuyên chở tài liệu kể từ kho tàng trữ đám mây bên trên từng tranh bị điện thoại cảm ứng ví như điện thoại cảm ứng OPPO hoặc laptop, máy tính… Vì vậy, những cty tàng trữ đám mây hoàn toàn có thể canh ty gửi hình ảnh kể từ điện thoại cảm ứng lịch sự PC một cơ hội đơn giản và dễ dàng, nhanh gọn.

Các cty tàng trữ đám mây canh ty quy đổi hình hình ảnh với vận tốc cực kỳ nhanh
Các bước triển khai cụ thể (chuyển hình ảnh với Google Drive):
Bước 1: Mở phần mềm Google Drive bên trên năng lượng điện thoại
Mở phần mềm Google Drive được thiết đặt sẵn bên trên điện thoại cảm ứng > Nhấn lựa chọn lốt nằm trong (+) ở góc cạnh cần screen.
Xem thêm: Đề thi giữa kì 1 lớp 3 môn Toán mới nhất
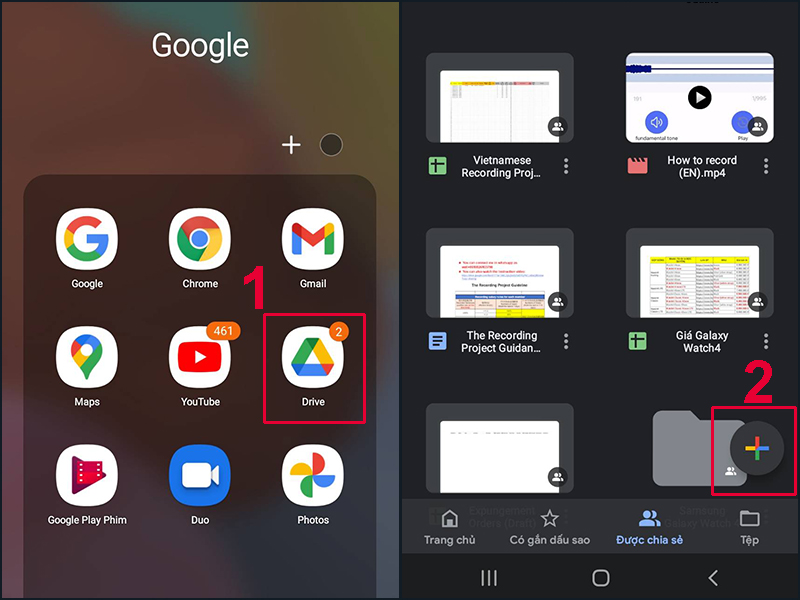
Bước 2:
Tải tệp tin hình hình ảnh mong muốn gửi lịch sự máy tính
Chọn mục Tải lên > Chọn những tệp tin hình ảnh mong muốn gửi lên PC.
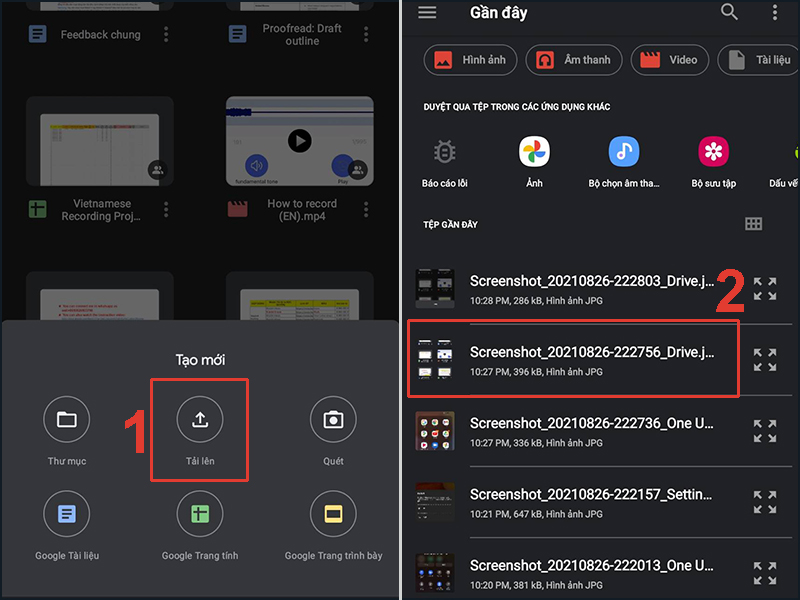
Bước 3: Mở Google Drive bên trên PC và chuyên chở hình ảnh xuống
Truy cập vô Google Drive bên trên PC (phải singin nằm trong thông tin tài khoản singin Google Drive bên trên năng lượng điện thoại) > Tìm tệp tin hình ảnh cần thiết chuyên chở xuống > Click loài chuột cần vô hình ảnh và lựa chọn Tải xuống để lưu hình ảnh về PC.
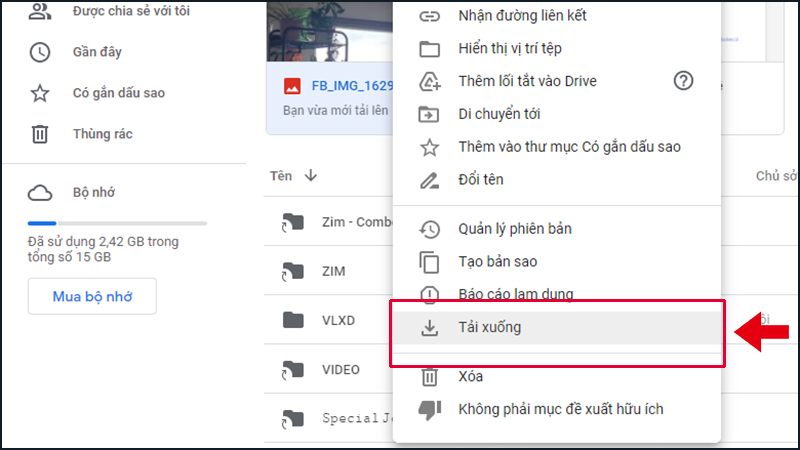
5. Chuyển hình ảnh kể từ điện thoại cảm ứng lịch sự PC trải qua AirDrop
AirDrop là 1 trong những cách thức truyền đạt tài liệu độc quyền Một trong những tranh bị nằm trong hệ sinh thái xanh của Apple. AirDrop được cho phép share nhiều chủng loại những loại tài liệu kể từ hình hình ảnh, đoạn Clip, tiếng động, danh bạ… kể từ những tranh bị hệ quản lý điều hành iOS cùng nhau với vận tốc siêu nhanh gọn. Vì vậy, cơ hội gửi hình ảnh kể từ điện thoại cảm ứng lịch sự PC trải qua AirDrop được không ít người vận dụng.

Chuyển hình ảnh lịch sự PC vô một nốt nhạc trải qua AirDrop
Các bước triển khai chi tiết:
Bước 1: Kích hoạt AirDrop bên trên iPhone hoặc iPad
Gạt góc cần screen lên hoặc xuống nhằm há Control Center bên trên điện thoại cảm ứng > Chọn nút AirDrop trong phần không ngừng mở rộng chứa chấp cơ chế máy cất cánh, công nghệ Bluetooth không dây và Wifi > Nhấn lựa chọn Contacts Only hoặc Everyone (AirDrop được kích hoạt tiếp tục gửi lịch sự màu sắc xanh).

Bước 2:
Đăng nhập thông tin tài khoản AirDrop bên trên Macbook
Đối với phiên phiên bản macOS mới: Kích hoạt AirDrop bằng phương pháp nhảy cả Wifi và công nghệ Bluetooth không dây kể từ thanh thực đơn.
Hoặc lựa chọn hình tượng Control Center trên thanh thực đơn > Chọn vô AirDrop > chặn nút quy đổi > Tùy lựa chọn Contacts Only hoặc Everyone.
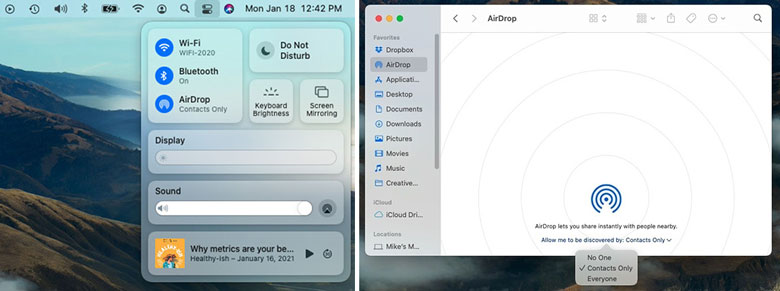
Đối với phiên phiên bản macOS cũ:
Mở hành lang cửa số Finder > Nhấn chọn AirDrop > Chọn thực đơn thả xuống > Chọn Contacts Only hoặc Everyone.
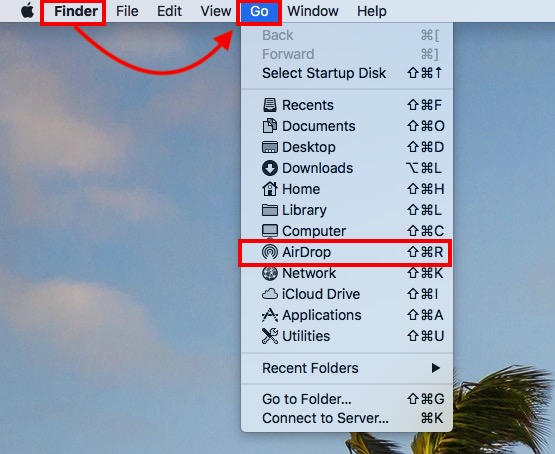
Bước 3: Tải hình ảnh từ
AirDrop về máy tính
Chọn hình cần thiết gửi kể từ mục hình ảnh của iPhone > Chọn hình tượng Chia sẻ > Chọn AirDrop.
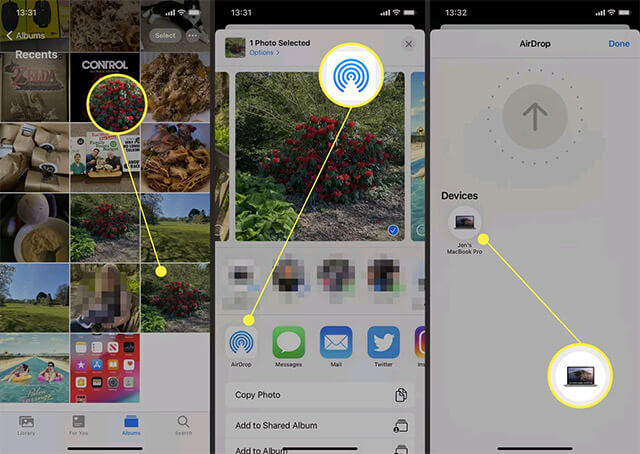
6. Chuyển hình ảnh kể từ điện thoại cảm ứng lịch sự PC trải qua Gmail
Gmail không chỉ có là một kênh dịch vụ tương hỗ người tiêu dùng tiếp xúc, liên hệ cùng nhau nhưng mà còn là một dụng cụ canh ty tàng trữ và truyền tệp tin hiệu suất cao, nhanh gọn. Cách gửi hình ảnh kể từ điện thoại cảm ứng lịch sự máy tính trải qua Gmail đó là gắn thêm kèm cặp hình ảnh bên dưới dạng thư nháp của tin nhắn và ghi lại.
Các bước triển khai cụ thể như sau:
Bước 1: Mở phần mềm Gmail bên trên năng lượng điện thoại
Trên screen điện thoại cảm ứng, há phần mềm Gmail đã được thiết đặt sẵn > Chọn mục Soạn thư góc ngược screen.
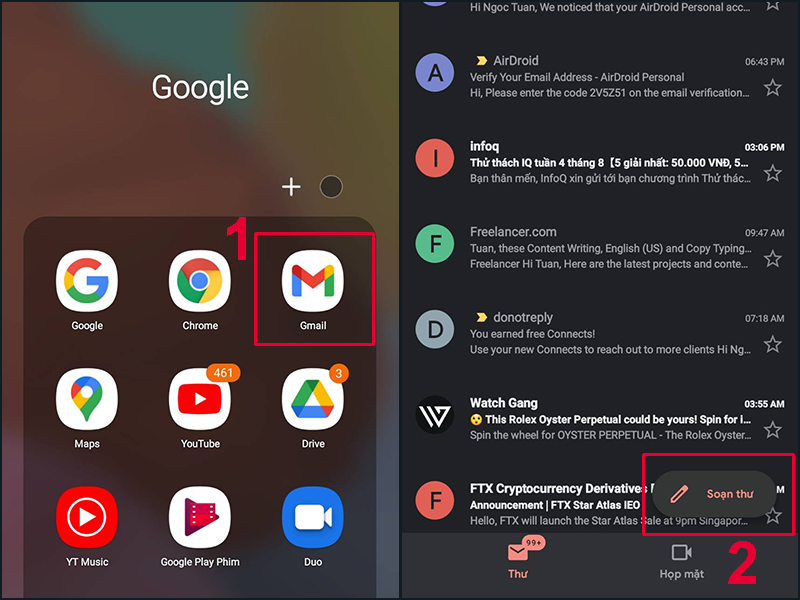
Bước 2:
Nhập vị trí nhận thư
Nhập vị trí Gmail cá thể bên trên mục Tới > Chọn hình tượng loại ghim bên trên góc cần mùng hình
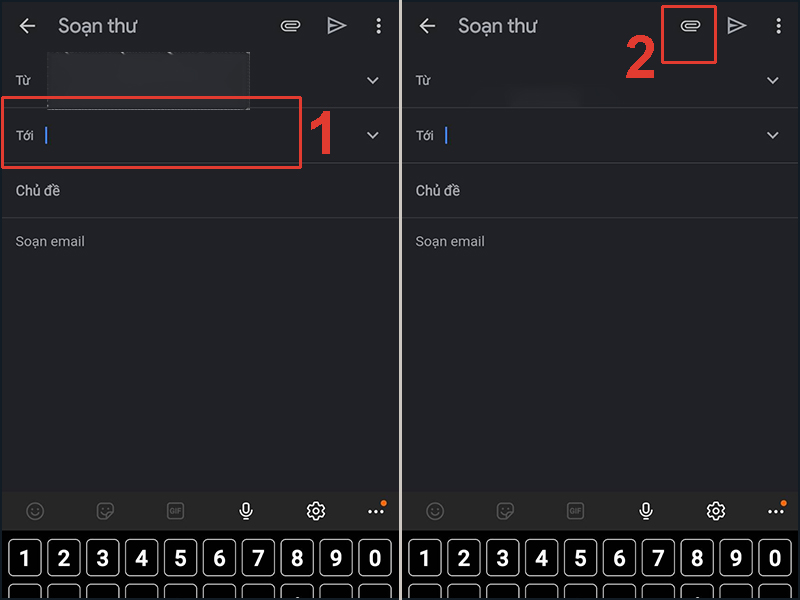
Bước 3: Gửi thư Gmail gắn thêm kèm cặp hình hình ảnh cần thiết gửi lịch sự máy tính
Tại mục Đính kèm cặp tệp, tải tệp tin hình ảnh mong muốn gửi lịch sự PC > Nhấn lựa chọn hình tượng mũi thương hiệu nhằm gửi thư chuồn.
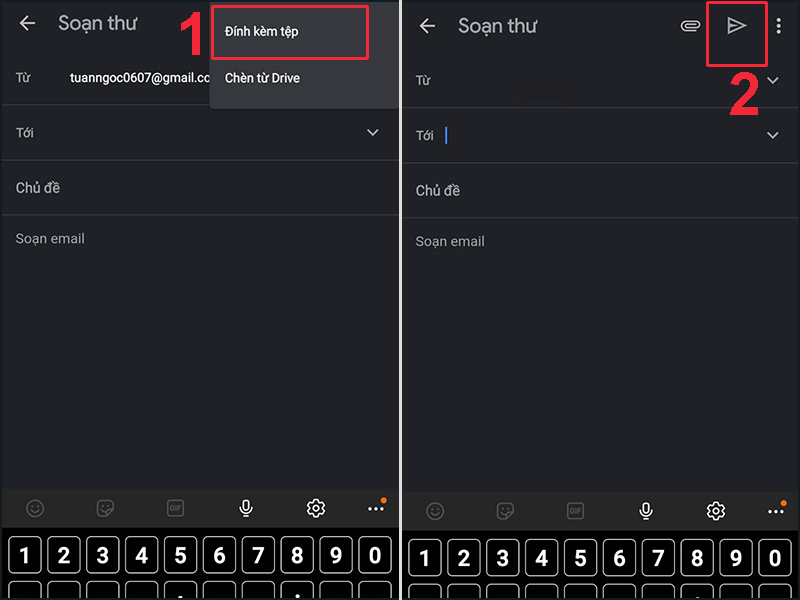
Bước 4: Truy cập thông tin tài khoản Gmail bên trên PC và chuyên chở hình ảnh về
Truy cập vô thông tin tài khoản Gmail cá thể bên trên PC > Tìm thư nháp vừa vặn gửi > Mở tệp hình ảnh gắn thêm kèm cặp và chuyên chở về.
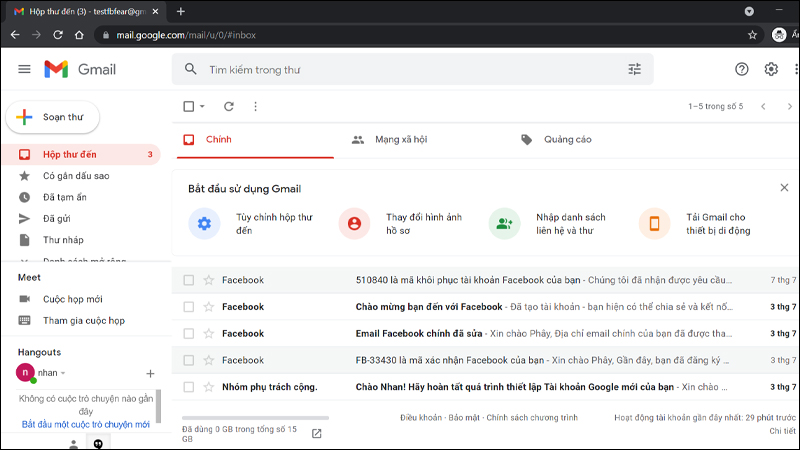
7. Zalo: Cách quy đổi tài liệu lịch sự máy tính tiện lợi nhất
Cloud của tôi bên trên Zalo (Truyền File) với tác dụng sinh hoạt tương tự động như 1 cty tàng trữ đám mây. Tính năng Cloud của tôi được cho phép người tiêu dùng chuyên chở lên và tàng trữ từng tập dượt tin cậy (hình hình ảnh, đoạn Clip, link, tư liệu, tin cậy nhắn…). Với Cloud của tôi bên trên Zalo, chúng ta cũng có thể gửi hình hình ảnh kể từ điện thoại cảm ứng lịch sự PC một cơ hội thuận tiện, nhanh gọn.
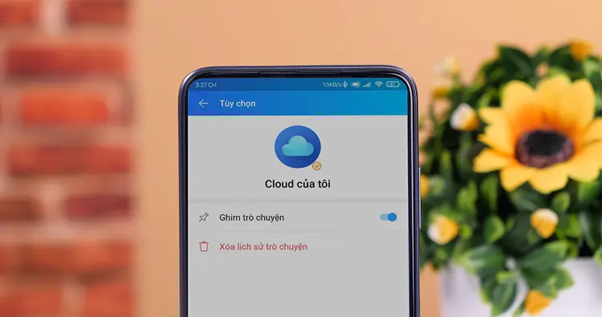
Tính năng Cloud của tôi bên trên zalo được cho phép những tranh bị gửi tài liệu dễ dàng dàng
Các bước triển khai chi tiết:
Bước 1: Mở vỏ hộp thoại Cloud bên trên năng lượng điện thoại
Mở và singin thông tin tài khoản Zalo > Vào dù thăm dò tìm tòi “Cloud của tôi” > Nhấn lựa chọn nhằm há thẳng vỏ hộp thoại Cloud của tôi
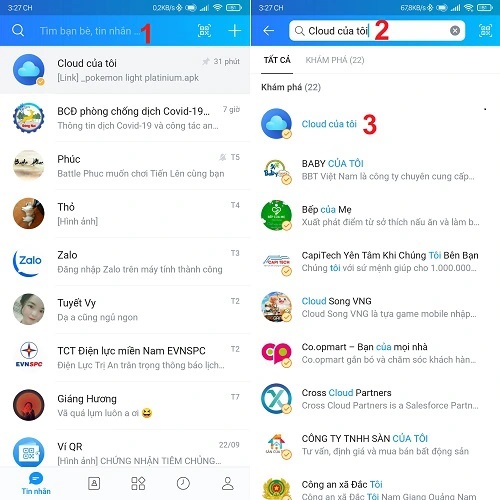
Bước 2:
Gửi hình hình ảnh kể từ điện thoại cảm ứng vô vỏ hộp thoại Cloud của tôi
Tại skin vỏ hộp thoại Cloud, nhận lựa chọn hình tượng hình hình ảnh > Chọn những hình hình ảnh mong muốn gửi lịch sự PC > Nhấn hình tượng gửi nhằm chuyên chở hình hình ảnh vô vỏ hộp thoại.
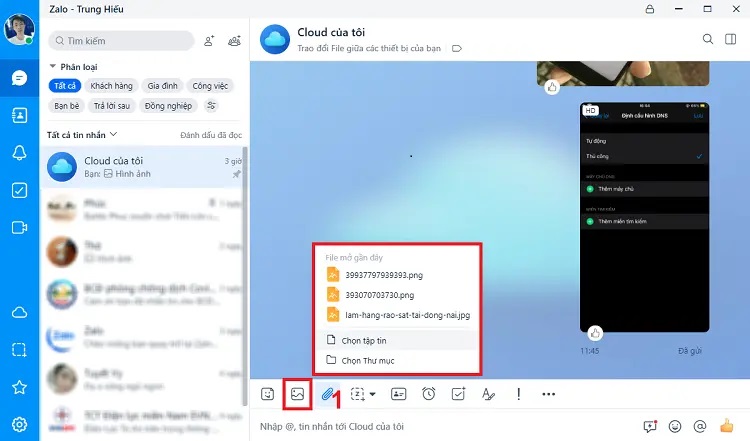
Bước 3: Mở vỏ hộp thoại Cloud của tôi bên trên PC và chuyên chở hình ảnh về
Đăng nhập Zalo bên trên PC > Mở vỏ hộp thoại Cloud của tôi > Tải hình hình ảnh về PC.
Xem thêm: Sách Mềm - Dạy hay - Học tốt
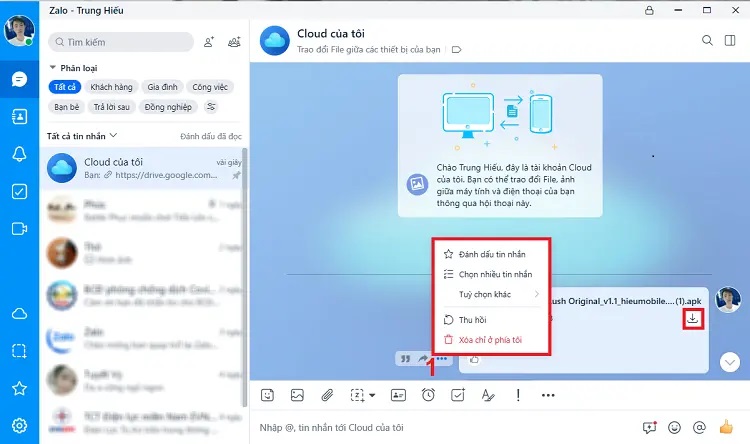
Trên đó là tổ hợp những cơ hội gửi hình ảnh kể từ điện thoại cảm ứng địa hình lịch sự PC giản dị và đơn giản, nhanh gọn và tin cậy nhất. Hy vọng rằng những vấn đề này sẽ hỗ trợ chúng ta biết phương pháp gửi hình hình ảnh lịch sự PC một cơ hội thuận tiện và đơn giản và dễ dàng nhất. Để “bỏ túi” thêm thắt những mẹo hữu ích mang đến việc làm, học hành hằng ngày, hãy nhớ là theo đuổi dõi Blog Kinh nghiệm của Điện Máy Chợ Lớn thông thường xuyên các bạn nhé!
Tham khảo một vài khuôn mẫu điện thoại cảm ứng đang được HOT nhất hiện nay nay:












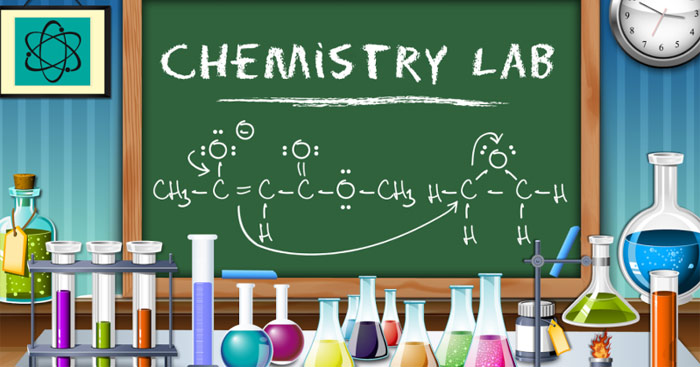
Bình luận